Is there any way to convert photos to PDF
on iPhone and iPad? PDF file is a document which is mostly used in the
organization. PDF file format is commonly used rather than the image file when
it is send as email attachments.
on iPhone and iPad? PDF file is a document which is mostly used in the
organization. PDF file format is commonly used rather than the image file when
it is send as email attachments.
So can I create or save my photos as PDF
on iPhone or iPad? Do I need to download third party apps to convert Image file
to PDF file or any PDF converter app?
on iPhone or iPad? Do I need to download third party apps to convert Image file
to PDF file or any PDF converter app?
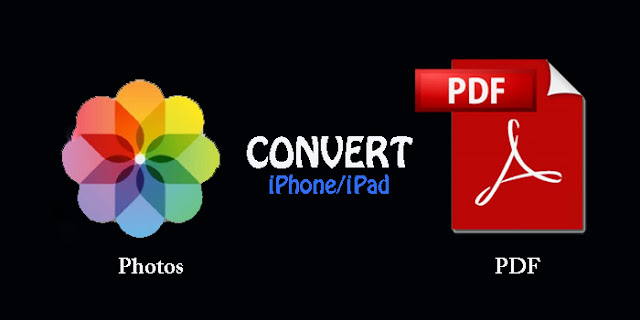
iOS Photos app has a nice and tricky
feature that lets you create a PDF document from photos easily. You don’t need
to download any third party PDF converter app to convert your Photos to PDF
and save on your iPhone or iPad.
feature that lets you create a PDF document from photos easily. You don’t need
to download any third party PDF converter app to convert your Photos to PDF
and save on your iPhone or iPad.
So follow this steps to convert and save
your Photos into PDF file on iPhone –iPad
your Photos into PDF file on iPhone –iPad
How to Convert & Save Photos as PDF
on iPhone and iPad
on iPhone and iPad
Step 1>>
Launch Photos apps on your iPhone/iPad.
Launch Photos apps on your iPhone/iPad.
Step
2>> Tap Select in the upper-right corner.
2>> Tap Select in the upper-right corner.
Step 3>> Now tap or select
the photos/images that you’d like to use or convert as PDF document.
the photos/images that you’d like to use or convert as PDF document.
Step 4>> Tap
the Share button and choose the Print option from the Share
sheet menu.
the Share button and choose the Print option from the Share
sheet menu.
Step 5>> You can see the
printer options, simply press an photo thumbnail with 3D Touch and then press
harder to create a PDF.
printer options, simply press an photo thumbnail with 3D Touch and then press
harder to create a PDF.
Note: If you don’t have a 3D Touch
enable devices, then you can simply pinch and zoom the image thumbnail to
convert into PDF file.
enable devices, then you can simply pinch and zoom the image thumbnail to
convert into PDF file.
You have successfully converted your
photos to PDF on your iPhone-iPad. You can quickly send it as Email or
attachment whenever you want.
photos to PDF on your iPhone-iPad. You can quickly send it as Email or
attachment whenever you want.
Step 6>> Now tap
the Share icon and choose any action to send your created PDF as
attachment either in Message, Mail, Notes or any other.
the Share icon and choose any action to send your created PDF as
attachment either in Message, Mail, Notes or any other.
Does this tip is useful for you? Let us
know in the comments.
know in the comments.
Also See:



