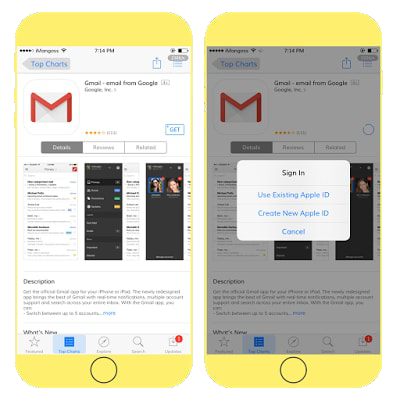Here’s a simple guide to create an Apple ID for free without credit card in iOS 11/10/9 or below with various method like iPhone/iPad, iTunes, Mac, iCloud, Mac Appstore, iCloud.com etc.
Creating an Apple ID for free without Credit Card from iPhone in iOS 11/10/9 or below is very simple and easy. Well, first you need to know;
What is Apple ID or Apple Account?
How to create an Apple ID with no Credit card on iPhone/iPad from AppStore
How to signup or create an Apple ID using iTunes
How to Create an Apple ID on Mac for free
How to create an Apple ID from iCloud.com
How to Get a Free Apple ID From Account & Password on iPhone and iPad
An Apple ID is a username or unique ID for iPhone and iPad just like Gmail or Yahoo which is used for everything related with Apple. With Apple ID, you can buy music on iTunes, download apps from App Store, use iCloud, iMessage or Facetime and more.
Is Apple ID and iCloud ID’s are same or different? Yes Apple ID and iCloud ID are same.You do not need to be get confused between these two terms. You can either create an Apple ID using your existing mail Gmail ID or Hotmail ID or you can create a new iCloud ID too.
An Apple ID or iCloud ID allows you to sync all your data such as contacts, calendar, iMessage from your iOS devices and saves your data when in need.
How to Create an Apple ID for free with no Credit Card Information
Linking a credit card was mandatory before years ago while creating an Apple ID, users got some problems because many of them had no Credit card. So Apple has now been letting users to create an Apple ID without a credit card also ie; for free.
Even i was stuck in the payment section while i was creating an Apple ID for free, i was not able to create an Apple ID for free from my iPhone because there was no ‘none’ option in it and i am sure many users like me were also in same situation.
So i have a very easy solution on How can we create an Apple ID for free without Credit Card (No Credit Card Option) from iPhone/iPad which works 100 % in iOS 11/10/9 or below. With this tutorial you all can make Apple ID without credit card.
So here’s the step by step guide on How to create an Apple ID for free in iOS 11/10/9 (No Credit Card Needed)
Step 1: Make sure that you are not signed in with any other Apple ID. If so, simply sign out.
Step 2: Now go to the App Store and look for any free application.
Step 3: Tap the “Get” button & you will see “Install” button. Tap it again to initiate the download.
For example iam going to download Gmail App.
At this point, Apple will ask you to either sign in with existing Apple ID or Create a new one.
Step 4: Select “Create New Apple ID”.
Step 5: Select your Country or region & Tap next.
Step 6: Tap ‘Agree” twice.Step 7: In this step, just enter your required information like Email Address, Password, Security Info, Rescue Email & Date of Birth.
Note: Make sure that you use an valid email address that was not previously used as an Apple ID. In Security Info you may choose any question and answer them.
Step 8: Tap next
Step 9: Under billing information you have an option like Visa, MasterCard, Amex & None. Make sure you choose ‘None’.
Step 10: Now enter your Billing Address & again Tap next.
Note: Postal code must be of 6 digit. In case of Nepal or any other country who have a 5 digit postal code, enter zero at front in that case.
Step 11: Apple will then send you a confirmation email to the email address you have provided earlier.
Step 12: Now check your email from Apple, click the “Verify” link and then log in with your newly created Apple’s username and password.
Step 13: After you verified your account, go back to the App Store & get any free application.
Step 14: Now Sign in with your new Apple ID you have created. It will now begin to download & finally you will see downloaded application on your HomeScreen.
Enjoy!!
Note: If you want to download paid applications, you can update your payment information. You can also create an Apple ID for free without credit card even from iTunes from your desktop computer or laptop with the same process above.
How to Create an Apple ID for free using iTunes without Credit Card
Step 1: Launch iTunes on your Windows PC or Mac
Step 2: Click Account and Click Sign In…

Step 3: Click Create New Apple ID

Step 4: Enter your email address (Gmail, Yahoo or Hotmail) – Enter new Password and Re-Enter it Again

Step 5:Choose your Country
Step 6:Accept the Terms & Conditions then click Continue
Step 7: Enter your Personal Details such as First & Last name, Birth Date and Security Questions then Click Continue

Step 8: Enter Payment Method information – Billing Name & Billing Address then Tap Next. (To create an Apple ID without entering credit card information, Tap None in the payment method section)

Step 9: Enter the Verification Code Sent to your email and Tap Verify

That’s it, With this method, you can easily create an Apple ID without credit using iTunes on your Windows PC or laptop or Mac.
How to Create an Apple ID for free from Mac (No Credit Card)
Step 1: Open App Store on your Mac
Step 2: Choose a app that is free & Click “Get”

Step 3: Click Install App
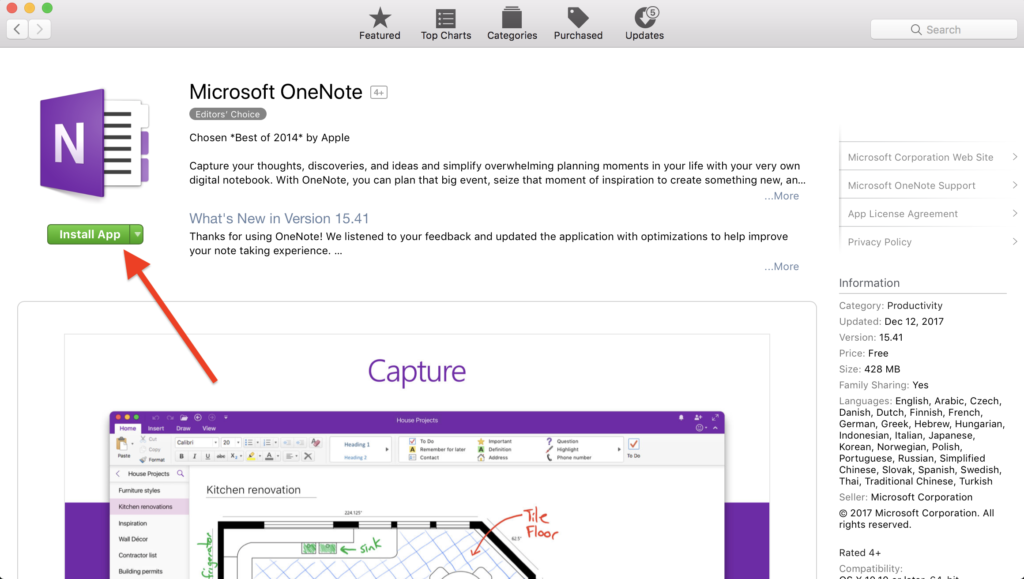
Step 4: Click Create Apple ID

Step 5: Enter your email address (Gmail, Yahoo or Hotmail) – Enter new Password & Re-Enter it Again

Step 6: Choose your Country
Step 7: Accept the Terms & Conditions then click Continue
Step 8: Enter your Personal Details such as First & Last name, Birth Date & Security Questions then Click Continue
Step 9: Enter Payment Method information – Billing Name & Billing Address then Tap Next. (To create Apple ID without entering credit card information, Tap None in the payment method section)
Step 10: Enter the Verification Code Sent to your email & Tap Verify
That’s done. You have successfully created Apple ID without entering the Credit Card information from Mac too.
How to create an Apple ID for free from iCloud.com
Step 1: Go to www.icloud.com on web browser of your PC
Step 2: Click “Don’t have an Apple ID? Create your now”.

Step 3: Enter First & Last name – Choose your Country – Enter Birth Date

Step 4: Enter an email address (Gmail, Hotmail, Yahoo or any)
Step 5: Set a Password for your Apple ID
Step 6:Select security questions & answer them. This is useful when you forget your Apple ID & password
Step 7: Click Continue
Step 8: Enter the Verification Code Sent to your email & Click Continue
Step 9:Accept the Term & Condition & Done!
That’s it. You have successfully created an Apple ID using www.icloud.com.
How to Get a Free Apple ID From Account & Password on iPhone and iPad
You can directly create iCloud/Apple ID from Account & Password on iPhone/iPad in iOS 11 or later.
Step 1: Go to Settings

Step 2: Scroll down & Tap Accounts & Passwords

Step 3: Tap Add Account

Step 4: Tap iCloud

Step 5: Tap Create a new Apple ID

Step 6: Enter Birth Date
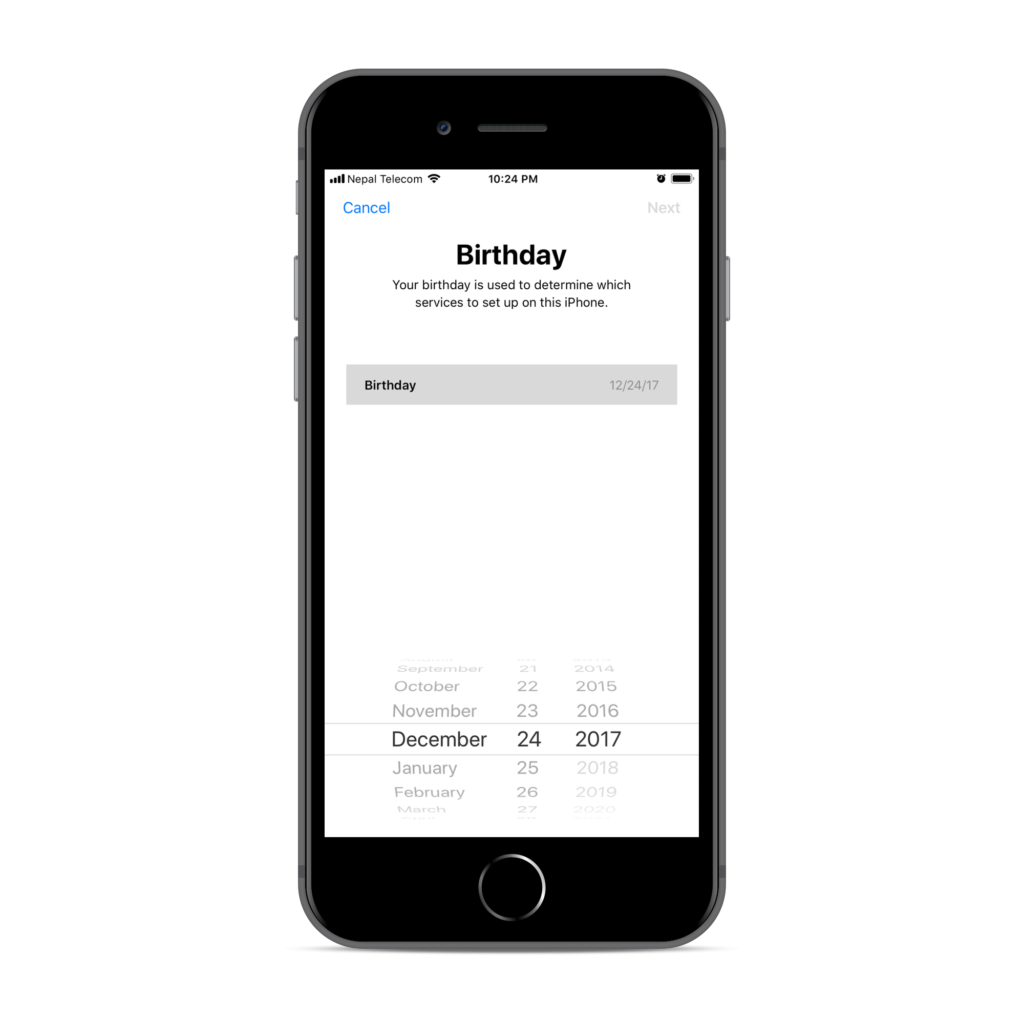
Step 7: Enter First name & Last name
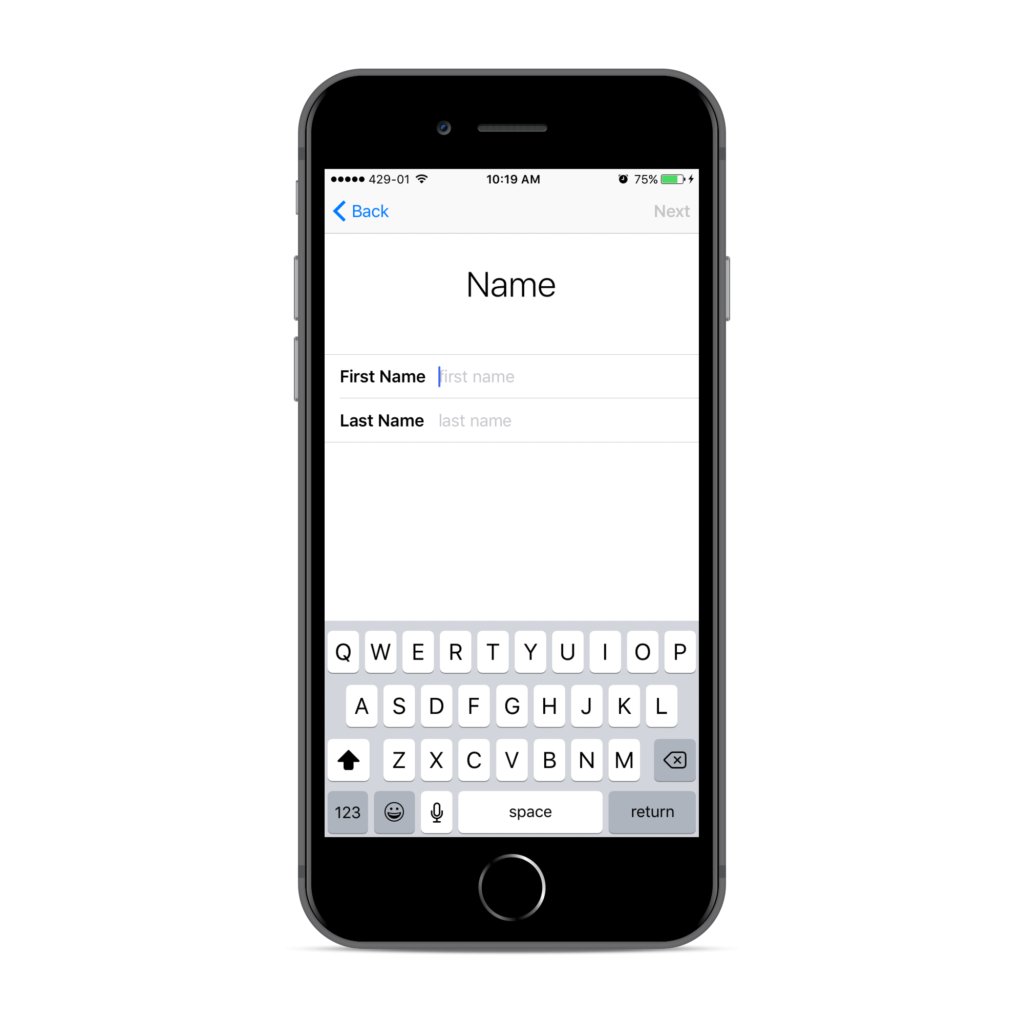
Step 8: Tap “Get a free iCloud email address”

Step 9: Enter a new email address, for example: if you type Brian in the email section, the email id will be abc@icloud.com (do not enter your Gmail or Hotmail ID) then Tap Next

Step 10: Tap Continue

Step 11:Set a Password for your new Apple ID then Tap Next

Step 12:Select your Country & your phone number then Tap Next

Step 13: Enter the Verification Code that you just received via SMS

Step 14:Accept the Terms & Conditions & Done!

It’s done. You can now use the iCloud account for App Store, iTunes store and more.
Did all above method helps you? If you feel any confusion making Apple ID then please let us know in the comments.
Don’t Miss
Download iPhone X Transparent Wallpaper
How to Enable or Disable Notifications Previews on iPhone
How to Backup/Restore iPhone with iCloud
How to Decline iPhone Calls with Locked and Unlocked state
How to Sign Document on iPhone/iPad